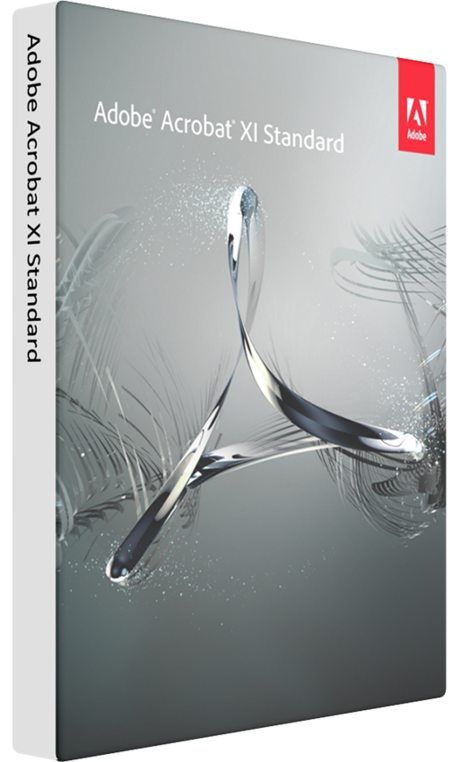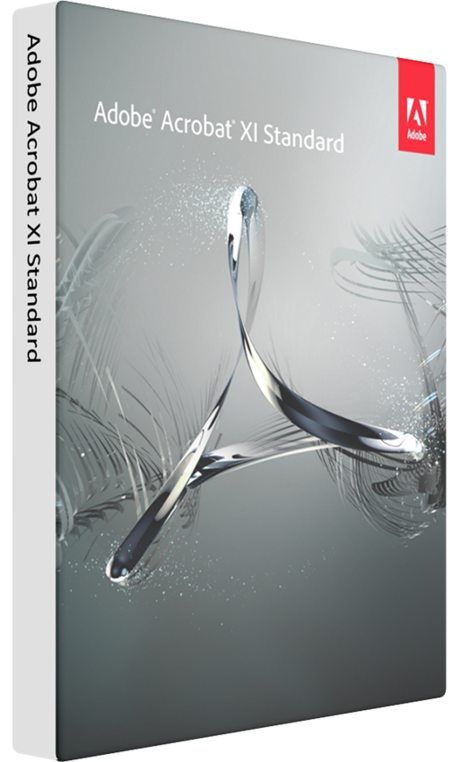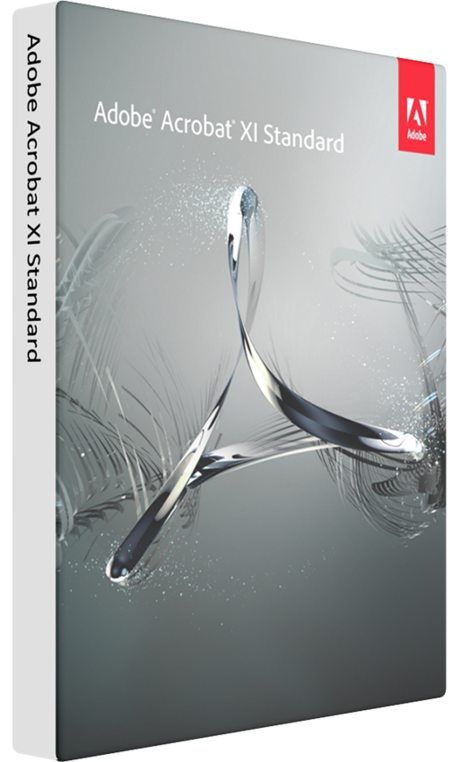 To change the reading order of an element, click and drag the tag to the location that reflects the correct reading order. To open the Order panel, select Show Order Panel in the TouchUp Reading Order tool. The order panel allows you to change the reading order of the page content so it matches the visual reading order. Assign alternate text to images by right-clicking on the image and choosing Edit Alternate Text. Acrobat will place the selected content in the appropriate tag. Once you have selected a new element, you can assign some of the most common tags to that element by clicking on one of the buttons (e.g., “Heading 1”). To select content that needs editing, drag a box around an element using the crosshairs cursor or select everything within a box by clicking on the number in the top-left corner. You can use these buttons to assign tags to selected text or objects. Within the TouchUp Reading Order window you will notice a group of buttons with the names of several common tags. Each of these boxes represents a tag and the number corresponds with the reading order in the Order panel. All of the content is enclosed in numbered boxes. When selected, the view on the screen changes. If the Accessibility option is not listed, use the Options button to check Accessibility on the menu.
To change the reading order of an element, click and drag the tag to the location that reflects the correct reading order. To open the Order panel, select Show Order Panel in the TouchUp Reading Order tool. The order panel allows you to change the reading order of the page content so it matches the visual reading order. Assign alternate text to images by right-clicking on the image and choosing Edit Alternate Text. Acrobat will place the selected content in the appropriate tag. Once you have selected a new element, you can assign some of the most common tags to that element by clicking on one of the buttons (e.g., “Heading 1”). To select content that needs editing, drag a box around an element using the crosshairs cursor or select everything within a box by clicking on the number in the top-left corner. You can use these buttons to assign tags to selected text or objects. Within the TouchUp Reading Order window you will notice a group of buttons with the names of several common tags. Each of these boxes represents a tag and the number corresponds with the reading order in the Order panel. All of the content is enclosed in numbered boxes. When selected, the view on the screen changes. If the Accessibility option is not listed, use the Options button to check Accessibility on the menu.  Then select Accessibility > TouchUp Reading Order. From the right-hand menu, select Tools. The TouchUp Reading Order tool allows a user to quickly add and edit PDF tags and view the reading order of elements on the page. Select Accessibility > Add Tags to Document. To add tags to an untagged document, choose Tools from the right-hand menu. Selecting the appropriate new tag type from the drop-down list labeled Type. Right-click the tag you want to change and select Properties, and then the Tag tab. The appropriate tag will be highlighted in the tags panel. Select the Options menu at the top of the Tags panel and then select Find Tag From Selection. Click the Select Tool icon and select a portion of text, an image, or a table. Navigate through the tags using the up/down arrow keys, and expand and collapse tags with the left/right arrow keys.
Then select Accessibility > TouchUp Reading Order. From the right-hand menu, select Tools. The TouchUp Reading Order tool allows a user to quickly add and edit PDF tags and view the reading order of elements on the page. Select Accessibility > Add Tags to Document. To add tags to an untagged document, choose Tools from the right-hand menu. Selecting the appropriate new tag type from the drop-down list labeled Type. Right-click the tag you want to change and select Properties, and then the Tag tab. The appropriate tag will be highlighted in the tags panel. Select the Options menu at the top of the Tags panel and then select Find Tag From Selection. Click the Select Tool icon and select a portion of text, an image, or a table. Navigate through the tags using the up/down arrow keys, and expand and collapse tags with the left/right arrow keys. 
In the Tags panel, expand and to view and navigate your list of tags.This allows you to see what content is associated with a tag. Select the Options menu> Highlight Content.
 Select View > Show/Hide > Navigation Panes > Tags. They should not impact the look of the PDF. PDF tags provide accessibility information to screen readers. This resource is designed to be printed as a one page PDF file.
Select View > Show/Hide > Navigation Panes > Tags. They should not impact the look of the PDF. PDF tags provide accessibility information to screen readers. This resource is designed to be printed as a one page PDF file.